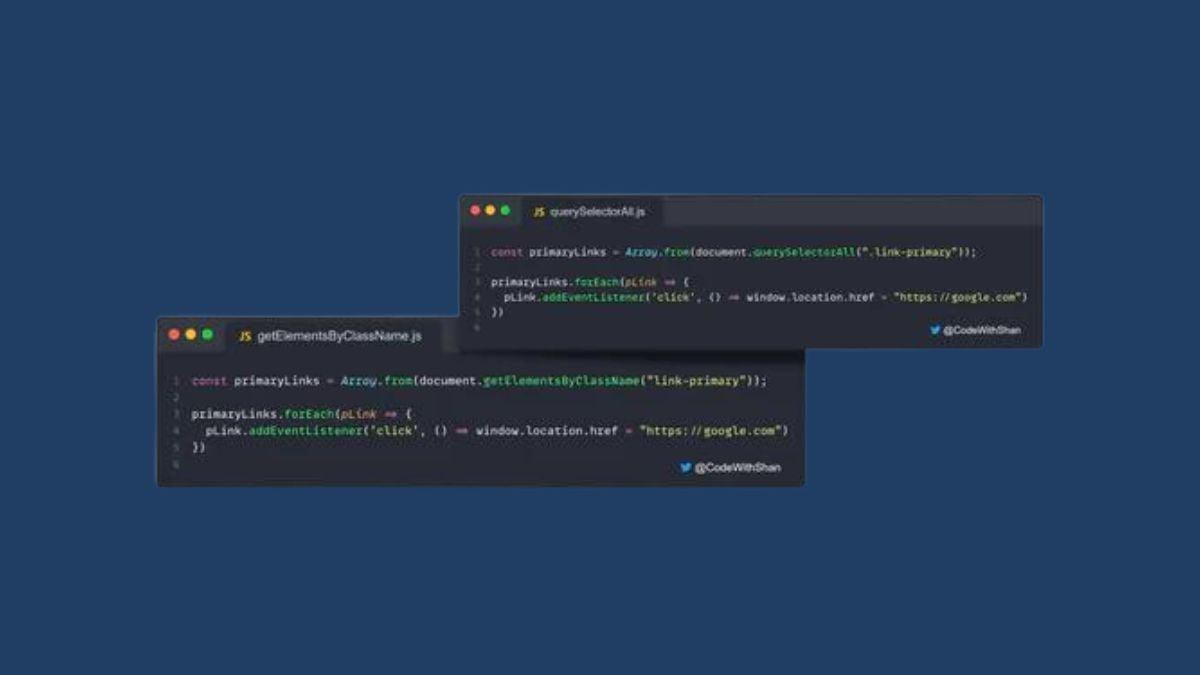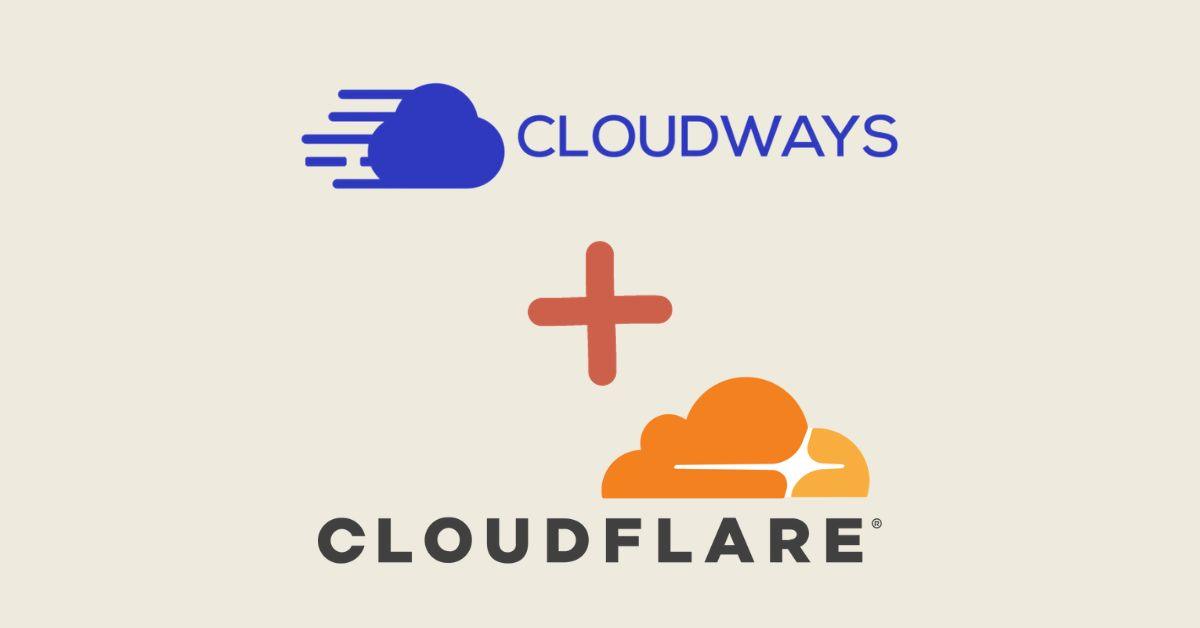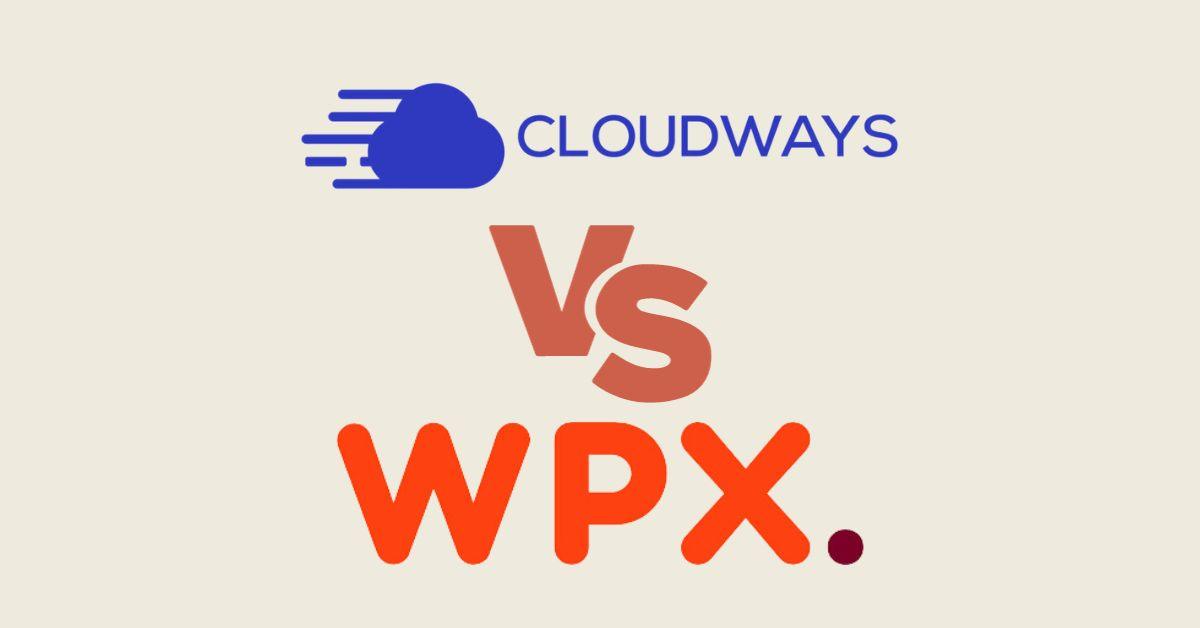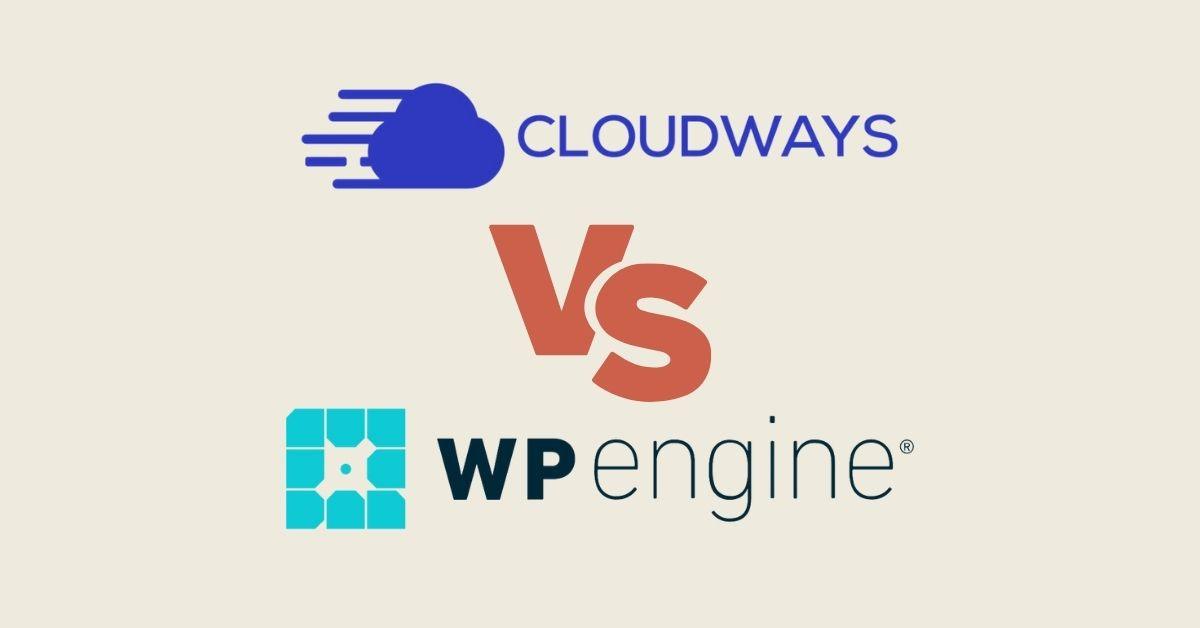WooCommerce es una popular plataforma de comercio electrónico para WordPress. Sin embargo, como cualquier software, no está exento de errores. Este artículo analizará algunos de los errores más comunes de WooCommerce y cómo solucionarlos.
1. Error de solicitud incorrecta de WooCommerce 400
Si ejecuta una tienda WooCommerce , es posible que haya encontrado el error "400 Bad Request" . Este error puede ocurrir por varias razones, pero a menudo es causado por un conflicto de complemento o tema.
Cuando ve el error "400 Solicitud incorrecta", significa que el servidor no pudo comprender la solicitud que se realizó. Esto suele deberse a un conflicto de complemento o tema.
Para corregir el error "400 Bad Request", debe identificar el complemento o tema que causa el conflicto. Una vez que haya identificado al culpable, puede desactivar o eliminar el complemento o tema.
Supongamos que no está seguro de qué complemento o tema está causando el conflicto. Puedes intentar deshabilitar todos los complementos y temas. Para hacer esto, necesitará acceder a su sitio a través de FTP.
Una vez que haya accedido a su sitio a través de FTP, vaya a la carpeta /wp-content/. En esta carpeta, verá una lista de todos los complementos y temas instalados en su sitio.
- Para deshabilitar todos los complementos, debe cambiar el nombre de la carpeta /plugins/ a /plugins_old/.
- Para deshabilitar todos los temas, debe cambiar el nombre de la carpeta /themes/ a /themes_old/.
Una vez que haya cambiado el nombre de estas carpetas, podrá volver a acceder a su sitio y el error "400 Bad Request" debería desaparecer.
Si aún ve el error "400 Solicitud incorrecta", es probable que su archivo .htaccess esté dañado. Para solucionar este problema, deberá volver a generar su archivo .htaccess.
Puede hacerlo iniciando sesión en su panel de administración de WordPress y yendo a Configuración > Enlaces permanentes. Una vez que esté en la configuración de enlaces permanentes, haga clic en el botón "Guardar cambios". Esto regenerará su archivo .htaccess y debería corregir el error "400 Bad Request".
Si aún ve el error "400 Solicitud incorrecta", es probable que haya un problema con la instalación de WooCommerce. Para solucionar este problema, puede intentar reinstalar WooCommerce.
Para hacer esto, primero deberá desactivar el complemento WooCommerce. Para hacer esto, vaya a la página Complementos en su panel de administración de WordPress y busque el complemento WooCommerce. Una vez que haya encontrado el complemento, haga clic en el enlace "Desactivar".
Una vez desactivado el complemento WooCommerce, puede eliminarlo. Para hacer esto, haga clic en el enlace "Eliminar".
Una vez que se haya eliminado el complemento WooCommerce, podrá instalarlo nuevamente. Para hacer esto, inicie sesión en su cuenta WooCommerce y vaya a la página "Mi cuenta". En esta página, verá una sección de "Descargas". Verá un enlace para descargar el complemento WooCommerce en esta sección.
Una vez que haya descargado el complemento, puede instalarlo yendo a la página de Complementos en su panel de administración de WordPress y haciendo clic en el botón "Agregar nuevo". Después de hacer clic en el botón "Agregar nuevo", haga clic en el botón "Cargar complemento".
En la página "Cargar complemento", haga clic en el botón "Elegir archivo" y seleccione el archivo del complemento WooCommerce que descargó. Después de haber seleccionado el archivo, haga clic en el botón "Instalar ahora".
Una vez que se haya instalado el complemento WooCommerce, puede activarlo yendo a la página de Complementos y haciendo clic en el enlace "Activar".
Una vez activado el complemento WooCommerce, debería poder acceder a su tienda WooCommerce sin ver el error "400 Bad Request".
2. Error 404 de WooCommerce
Un error 404 es un código de estado HTTP que significa que no se puede encontrar la página a la que intenta acceder en un sitio web. Es posible que encuentre un error 404 en su tienda WooCommerce por muchas razones diferentes. Tal vez haya escrito accidentalmente la URL incorrecta o haya hecho clic en un enlace roto. De cualquier manera, un error 404 puede frustrarlo a usted y a sus clientes.
Afortunadamente, hay algunas cosas que puedes hacer para corregir un error 404 de WooCommerce. Este artículo le mostrará cómo corregir un error 404 de WooCommerce en WordPress.
Opción 1: verifique sus enlaces permanentes
Una configuración incorrecta del enlace permanente es una de las razones más comunes de un error 404 de WooCommerce. Los enlaces permanentes son las URL permanentes de sus publicaciones y páginas. WordPress utiliza enlaces permanentes para generar URL dinámicas para su contenido.
Si sus enlaces permanentes están configurados incorrectamente, WordPress no podrá encontrar su contenido y verá un error 404.
Para verificar la configuración de su enlace permanente, vaya a Configuración »Enlaces permanentes. Asegúrese de que la estructura de su enlace permanente esté configurada en "Nombre de la publicación".
Si sigue viendo un error 404, haga clic en el botón "Guardar cambios" y luego vaya a Configuración »Enlaces permanentes y haga clic en el botón "Guardar cambios" nuevamente. Esto eliminará los enlaces permanentes y debería solucionar el error 404.
Opción 2: restablezca su archivo .htaccess
Otra razón común para el error 404 de WooCommerce es un archivo .htaccess dañado. El archivo .htaccess es un archivo de configuración del servidor que le indica al servidor cómo manejar solicitudes específicas.
Si su archivo .htaccess está dañado, puede causar un error 404 en su tienda WooCommerce.
Debe conectarse a su sitio de WordPress mediante un cliente FTP para solucionar este problema. Una vez conectado, vaya al directorio raíz de su sitio de WordPress y busque el archivo .htaccess.
Cambie el nombre del archivo .htaccess a algo como .htaccess_old. Una vez que haya cambiado el nombre del archivo, puede volver a su panel de WordPress e intentar cargar su tienda WooCommerce. WordPress generará automáticamente un nuevo archivo .htaccess para usted.
Opción 3: aumentar el límite de memoria
Si sigues viendo el error 404 de WooCommerce, podría deberse a un límite de memoria bajo. WordPress usa memoria para procesar solicitudes y, si el límite de memoria es demasiado bajo, WordPress no podrá procesar las solicitudes y verá un error 404.
Para solucionar este problema, debe editar el archivo wp-config.php y agregar la siguiente línea de código:
definir ('WP_MEMORY_LIMIT', '256M');
Esto aumentará el límite de memoria para WordPress. Si aún ve el error, puede intentar aumentar el límite de memoria a 512 M.
Opción 4: deshabilitar complementos y temas
Si sigues viendo el error 404 de WooCommerce , podría deberse a un conflicto de complemento o tema. A veces, un complemento o tema puede provocar conflictos con otros complementos o temas y provocar errores.
Para solucionar este problema, debe desactivar todos los complementos y temas de su sitio de WordPress. Para hacer esto, necesita conectarse a su sitio de WordPress mediante un cliente FTP. Una vez conectado, vaya al directorio /wp-content/ y cambie el nombre de los directorios de complementos y temas a algo como plugins_old y theme_old.
Una vez que haya cambiado el nombre de los directorios, puede volver a su panel de WordPress e intentar cargar su tienda WooCommerce. Si el error 404 de WooCommerce desaparece, lo más probable es que se deba a un conflicto de complemento o tema.
Para saber qué complemento o tema está causando el conflicto, debe habilitar los complementos y temas uno por uno y verificar si vuelve a aparecer el error 404 de WooCommerce. Una vez que haya encontrado el complemento o tema que causa el conflicto, puede comunicarse con el autor del complemento o tema y pedir ayuda.
Opción 5: solicite ayuda a su proveedor de alojamiento
Si ha probado todas las opciones anteriores y sigue viendo el error 404 de WooCommerce, lo más probable es que se trate de un problema del lado del servidor. Esto significa que el problema no está en su sitio de WordPress sino en su servidor web.
Si este es el caso, debe comunicarse con su proveedor de alojamiento web y pedir ayuda. Podrán comprobar los registros del servidor y descubrir qué está causando el error WooCommerce 404 en su sitio.
3. Error interno del servidor WooCommerce 500
Si ve un mensaje de error interno del servidor 500 cuando intenta cargar su sitio de WordPress, no entre en pánico. Este es un error común de WooCommerce que pueden causar varias cosas diferentes. En la mayoría de los casos, se puede solucionar con relativa facilidad.
Lo primero que debe hacer es verificar el registro de errores de su sitio de WordPress. Esto le dará una mejor idea de la causa del error. Si no tiene un registro de errores, puede habilitarlo agregando la siguiente línea a su archivo wp-config.php:
definir ('WP_DEBUG_LOG', verdadero);
Una vez que haya habilitado el registro de errores, intente cargar su sitio de WordPress nuevamente. Esto generará un nuevo archivo de registro de errores que podrá verificar en busca de errores.
Causas comunes del error interno del servidor 500:
- Archivo .htaccess dañado
- Permisos de archivos incorrectos
- Un complemento o función de tema que causa un error
Si sigues viendo el mensaje de error interno del servidor 500 después de probar estas soluciones, es probable que un complemento o una función de tema esté causando el error. Puede reducir el problema desactivando todos los complementos y temas y luego reactivándolos.
4. Pantalla blanca de la muerte de WooCommerce
Si alguna vez ha experimentado el error de la pantalla blanca de la muerte de WooCommerce , sabe lo frustrante que puede ser. La buena noticia es que puedes hacer algunas cosas para solucionarlo.
Primero, veamos qué causa la pantalla blanca de la muerte de WooCommerce. Por lo general, es una de tres cosas:
- un complemento o tema incompatible
- una base de datos corrupta de WooCommerce
- un problema de límite de memoria.
Complemento o tema incompatible
Si instaló recientemente un nuevo complemento o tema, eso podría causar la pantalla blanca de la muerte de WooCommerce. Para solucionar este problema, deberá desactivar el complemento o tema que está causando el problema. Si no está seguro de cuál es, puede intentar desactivar todos los complementos y temas y luego reactivarlos uno por uno hasta encontrar al culpable.
Base de datos corrupta de WooCommerce
Una base de datos corrupta de WooCommerce también puede provocar la pantalla blanca de la muerte. Debe restaurar su base de datos desde una copia de seguridad si este es el caso. Si no tiene una copia de seguridad, puede intentar reparar su base de datos usando un complemento de WordPress como WP-DBManager.
Problema de límite de memoria
Si aparece la pantalla blanca de la muerte de WooCommerce, también podría deberse a un problema de límite de memoria. Para solucionar este problema, deberá aumentar el límite de memoria de WordPress. Puede hacer esto agregando la siguiente línea a su archivo wp-config.php:
define('WP_MEMORY_LIMIT', '264M');
Una vez que haya agregado esta línea, guarde y cargue su archivo wp-config.php. Esto aumentará el límite de memoria de WordPress y, con suerte, solucionará la pantalla blanca de la muerte de WooCommerce.
Estas son tres de las causas más comunes de la pantalla blanca de muerte de WooCommerce. Si aún tiene problemas, puede intentar comunicarse con el soporte de WooCommerce o con su empresa de alojamiento para obtener más ayuda.
5. Se agotó el tiempo de conexión de WooCommerce
Varias cosas pueden causar este error, pero la mayoría de las veces es causado por un complemento o tema que no es compatible con la versión actual de WordPress. Si bien este error puede resultar frustrante, hay algunas cosas que puede hacer para solucionarlo.
Primero, deberá identificar la causa del error. Si está utilizando un complemento o tema que no es compatible con la versión actual de WordPress, deberá actualizar el complemento o tema o buscar un reemplazo. Si no está utilizando un complemento o tema que no sea compatible, es posible que deba aumentar el límite de memoria de su sitio de WordPress.
Una vez que haya identificado la causa del error, puede tomar medidas para solucionarlo. Si está utilizando un complemento o tema que no es compatible con la versión actual de WordPress, deberá actualizar el complemento o tema o buscar un reemplazo. Si no está utilizando un complemento o tema que no sea compatible, es posible que deba aumentar el límite de memoria de su sitio de WordPress. Puede hacer esto agregando la siguiente línea a su archivo wp-config.php:
define('WP_MEMORY_LIMIT', '256M');
Una vez que haya aumentado el límite de memoria, deberá desactivar y luego reactivar todos sus complementos. Esto permitirá que WordPress cargue los complementos actualizados correctamente.
Si aún ve el error "Se agotó el tiempo de conexión", es posible que deba comunicarse con su proveedor de alojamiento web y pedirle que aumente el límite de memoria PHP para su cuenta.
Si bien el error "Se agotó el tiempo de conexión" puede resultar frustrante, hay algunas cosas que puede hacer para solucionarlo. Al identificar la causa del error y tomar medidas para solucionarlo, podrá hacer que su sitio de WordPress vuelva a funcionar.
6. Página en blanco de WooCommerce
Un problema con la configuración de su servidor suele provocar este error. Para solucionar este problema, debe comunicarse con su proveedor de alojamiento y pedirle que aumente su límite de memoria PHP. También puedes intentar desactivar todos los complementos y cambiar al tema predeterminado de WordPress. Si esto no funciona, deberá verificar su archivo .htaccess para detectar reglas de redireccionamiento que puedan estar causando el error de página en blanco.
7. Modo de mantenimiento de WooCommerce
Si tiene una tienda WooCommerce, probablemente esté familiarizado con la página "Modo de mantenimiento" que a veces aparece al actualizar su sitio. Esta página está diseñada para que sus visitantes sepan que su sitio está inactivo por mantenimiento y para brindarles información básica sobre cuándo volverá a funcionar el sitio.
Desafortunadamente, el error del modo de mantenimiento de WooCommerce a veces puede ser demasiado agresivo y bloquear el acceso a su sitio incluso cuando no está realizando ningún mantenimiento.
Primero, veamos qué causa que se active el modo de mantenimiento de WooCommerce. El modo de mantenimiento generalmente se activa cuando actualiza su complemento o tema de WooCommerce. WooCommerce deshabilitará automáticamente su sitio y mostrará la página Modo de mantenimiento cada vez que actualice su complemento o tema.
Desafortunadamente, esto a veces puede ser demasiado agresivo y bloquear el acceso a su sitio incluso cuando no está realizando ningún mantenimiento. Por ejemplo, si está utilizando un complemento que no es compatible con la última versión de WooCommerce, es posible que vea la página Modo de mantenimiento aunque no esté realizando ningún mantenimiento en su sitio.
Debe agregar un filtro a su instalación de WordPress para solucionar este problema. Este filtro le indicará a WooCommerce que no muestre la página Modo de mantenimiento cuando actualice su complemento o tema de WooCommerce.
Para hacer esto, agregue el siguiente código a su archivo funciones.php:
add_filter('woocommerce_maintenance_mode', '__return_false');
Una vez que haya agregado este código, WooCommerce ya no mostrará la página Modo de mantenimiento cuando actualice su complemento o tema de WooCommerce.
Si todavía ve la página Modo de mantenimiento cuando visita su sitio, es probable que su sitio todavía esté en Modo de mantenimiento. Para solucionar este problema, inicie sesión en su área de administración de WordPress y vaya a la página WooCommerce > Configuración. Verá una casilla de verificación denominada "Habilitar modo de mantenimiento". Desmarque esta casilla y guarde los cambios.
Una vez que haya hecho esto, su sitio debería volver a funcionar normalmente.
8. Error de la barra lateral de WooCommerce
Un problema con su tema de WordPress suele provocar este error. Para solucionar este problema, puedes intentar cambiar a un tema de WordPress diferente. Si esto no funciona, deberá editar su archivo sidebar.php y buscar cualquier código que provoque que la barra lateral se muestre incorrectamente.
9. Error de ruta de navegación de WooCommerce
Es un problema común al utilizar la función Breadcrumb de WooCommerce. El mensaje de error que se muestra es: "No se puede agregar la ruta de navegación del producto: no se encontró el orificio de ruta de navegación del producto". Un par de cosas diferentes pueden causar esto.
Lo primero que debe comprobar es utilizar una plantilla WooCommerce personalizada. Si es así, deberá editar su plantilla y agregar el siguiente código:
si (! function_exists ('woocommerce_breadcrumb')) {
// gancho para migas de pan
función woocommerce_breadcrumb( $args = matriz() ) {
$ valores predeterminados = matriz (
'delimitador' => ' › ',
'wrap_before' => ' ',
'antes' => '',
'después' => '',
);
$args = wp_parse_args( $args, $valores predeterminados );
si (! is_woocommerce_activated()) {
devolver;
}
$pan rallado = nuevo WC_Breadcrumb();
si ($argumentos) {
$breadcrumbs->add_crumb( $args, $args );
}
$args = $migas de pan->generar();
wc_get_template('tienda/breadcrumb.php', $args);
}
} // terminara si
Esto garantizará que se utilice la plantilla de ruta de navegación predeterminada de WooCommerce.
Si no está utilizando una plantilla WooCommerce personalizada, lo siguiente que debe verificar es su tema. Algunos temas desactivan la función de ruta de navegación de WooCommerce de forma predeterminada. Si este es el caso, deberá editar los archivos de su tema y agregar el siguiente código:
add_action('wp', 'woo_breadcrumbs');
función woo_breadcrumbs() {
si (is_woocommerce_activated() && is_shop()) {
add_filter('woocommerce_breadcrumb_defaults', 'woo_change_breadcrumb_delimiter');
función woo_change_breadcrumb_delimiter ($ valores predeterminados) {
// Cambia el delimitador de ruta de navegación de › a /
$valores predeterminados = ' / ';
devolver $ valores predeterminados;
}
}
}
Este código obligará a habilitar la función de ruta de navegación de WooCommerce en la página de su tienda.
Si aún ve el error "No se puede agregar la ruta de navegación del producto: no se encontró el orificio de la ruta de navegación", lo siguiente que debe verificar es la configuración de WooCommerce. Vaya a WooCommerce > Configuración > Avanzado y asegúrese de que la casilla de verificación "Habilitar rutas de navegación" esté marcada.
Si aún tiene problemas, es posible que deba comunicarse con el desarrollador de su tema o con el soporte de WooCommerce para obtener más ayuda.
10. Error de imagen del producto WooCommerce
Los pasos a continuación lo ayudarán a corregir el " Error de imagen del producto WooCommerce " que ocurre cuando la imagen de su producto WooCommerce no aparece en su sitio web:
1. Compruebe si la imagen de su producto tiene el formato correcto.
Asegúrese de que la imagen de su producto esté en formato .jpg, .png o .gif. Si está en otro formato, conviértalo a uno de estos formatos.
2. Guarde la imagen de su producto en el tamaño correcto.
La imagen de su producto debe guardarse en el tamaño que desea que aparezca en su sitio web. No cambie el tamaño de la imagen de su producto usando HTML o CSS.
3. Compruebe si la imagen de su producto tiene el nombre de archivo correcto.
El nombre del archivo de imagen de su producto no debe tener espacios ni caracteres especiales. Utilice sólo letras y números en el nombre del archivo.
4. Compruebe si la imagen de su producto está en el directorio correcto.
La estructura de directorios para las imágenes de sus productos debe ser la siguiente: /wp-content/uploads/products/{image-file-name}.jpg
5. Compruebe si la imagen de su producto se publica a través de HTTPS.
Si la imagen de su producto se publica a través de HTTP, conviértala a HTTPS. Puede hacer esto yendo a Configuración > Seguridad en su panel de WordPress y asegurándose de que la configuración "Forzar HTTPS" esté habilitada.
6. Compruebe si su instalación de WordPress está en un subdirectorio.
Si su instalación de WordPress está en un subdirectorio, debe cambiar la URL del sitio y la dirección de WordPress en la configuración de WordPress para reflejar esto. Puede hacer esto yendo a Configuración> General en su panel de WordPress y cambiando los campos "Dirección del sitio (URL)" y "Dirección de WordPress (URL)".
7. Verifique su tema de WordPress para asegurarse de que no esté causando el problema.
Si está utilizando un tema personalizado de WordPress, consulte con el desarrollador del tema para ver si está al tanto del problema y si existe una solución. Alternativamente, puedes intentar cambiar a un tema diferente para ver si eso soluciona el problema.
8. Intente desactivar todos los complementos de WordPress.
Si ninguno de los pasos anteriores ha funcionado, intenta desactivar todos los complementos de WordPress . Esto descartará cualquier problema relacionado con el complemento. Si el problema persiste después de desactivar todos los complementos, es probable que el problema esté relacionado con su tema de WordPress o con la configuración de WooCommerce.
9. Verifique la configuración de WooCommerce.
Asegúrese de haber configurado correctamente los ajustes de WooCommerce. Vaya a WooCommerce > Configuración en su panel de WordPress y revise la configuración.
10. Consulte con su proveedor de alojamiento WooCommerce.
Si todavía tiene problemas para que las imágenes de sus productos aparezcan en su sitio web, comuníquese con su proveedor de alojamiento de WooCommerce y pregúntele si está al tanto del problema y si hay algo que pueda hacer para ayudar.