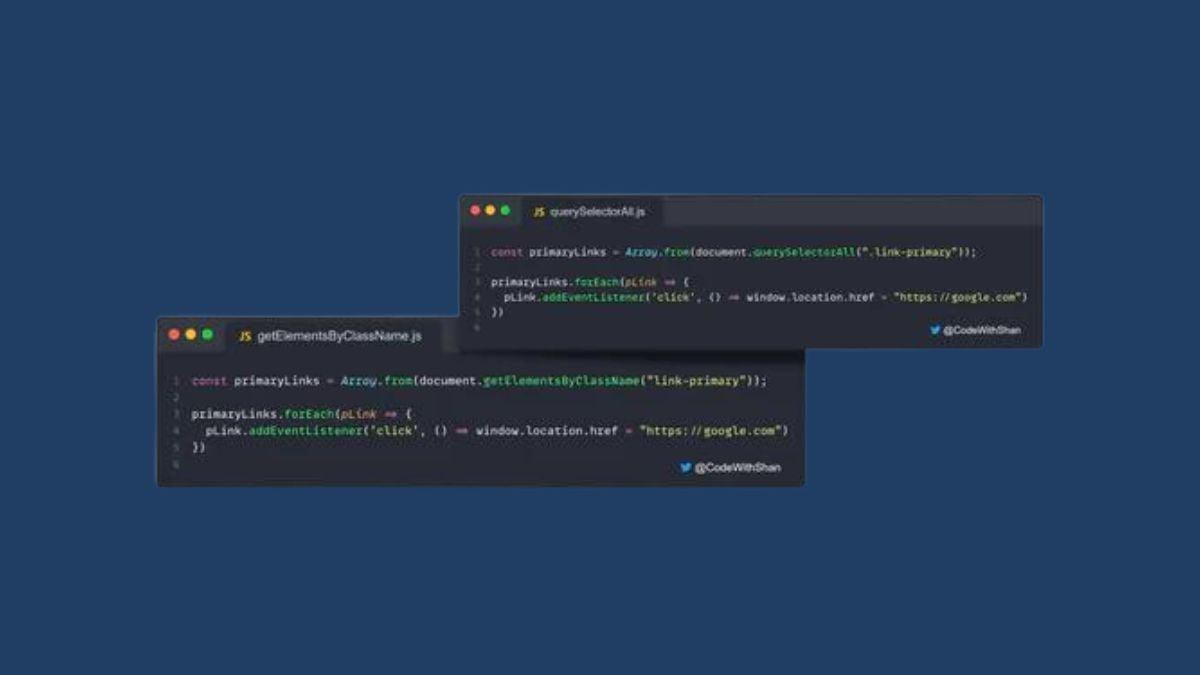WooCommerce est une plateforme de commerce électronique populaire pour WordPress. Cependant, comme tout logiciel, il n’est pas sans erreurs. Cet article examinera certaines des erreurs WooCommerce les plus courantes et comment les corriger.
1. Erreur de demande incorrecte WooCommerce 400
Si vous exploitez une boutique WooCommerce , vous avez peut-être rencontré l'erreur « 400 Bad Request » . Cette erreur peut survenir pour diverses raisons, mais elle est souvent causée par un conflit de plugin ou de thème.
Lorsque vous voyez l'erreur « 400 Bad Request », cela signifie que le serveur n'a pas pu comprendre la requête qui a été effectuée. Cela est généralement dû à un conflit de plugin ou de thème.
Pour corriger l'erreur « 400 Bad Request », vous devez identifier le plugin ou le thème à l'origine du conflit. Une fois que vous avez identifié le coupable, vous pouvez soit désactiver, soit supprimer le plugin ou le thème.
Supposons que vous ne sachiez pas quel plugin ou quel thème est à l'origine du conflit. Vous pouvez essayer de désactiver tous les plugins et thèmes. Pour ce faire, vous devrez accéder à votre site via FTP.
Une fois que vous avez accédé à votre site via FTP, accédez au dossier /wp-content/. Dans ce dossier, vous verrez une liste de tous les plugins et thèmes installés sur votre site.
- Pour désactiver tous les plugins, vous devez renommer le dossier /plugins/ en /plugins_old/.
- Pour désactiver tous les thèmes, vous devez renommer le dossier /themes/ en /themes_old/.
Une fois que vous avez renommé ces dossiers, vous pouvez accéder à nouveau à votre site et l'erreur « 400 Bad Request » devrait disparaître.
Si vous voyez toujours l'erreur « 400 Bad Request », votre fichier .htaccess est probablement corrompu. Pour résoudre ce problème, vous devrez régénérer votre fichier .htaccess.
Vous pouvez le faire en vous connectant à votre tableau de bord d'administration WordPress et en accédant à Paramètres > Permaliens. Une fois que vous êtes dans les paramètres des permaliens, cliquez sur le bouton « Enregistrer les modifications ». Cela régénérera votre fichier .htaccess et devrait corriger l'erreur « 400 Bad Request ».
Si vous voyez toujours l’erreur « 400 Bad Request », il y a probablement un problème avec votre installation WooCommerce. Pour résoudre ce problème, vous pouvez essayer de réinstaller WooCommerce.
Pour ce faire, vous devrez d'abord désactiver le plugin WooCommerce. Pour ce faire, rendez-vous sur la page Plugins de votre tableau de bord d'administration WordPress et recherchez le plugin WooCommerce. Une fois que vous avez trouvé le plugin, cliquez sur le lien « Désactiver ».
Une fois le plugin WooCommerce désactivé, vous pouvez le supprimer. Pour ce faire, cliquez sur le lien « Supprimer ».
Une fois le plugin WooCommerce supprimé, vous pouvez le réinstaller. Pour ce faire, connectez-vous à votre compte WooCommerce et rendez-vous sur la page « Mon compte ». Sur cette page, vous verrez une section « Téléchargements ». Vous verrez un lien pour télécharger le plugin WooCommerce dans cette section.
Une fois que vous avez téléchargé le plugin, vous pouvez l'installer en accédant à la page Plugins de votre tableau de bord d'administration WordPress et en cliquant sur le bouton « Ajouter un nouveau ». Après avoir cliqué sur le bouton « Ajouter un nouveau », cliquez sur le bouton « Télécharger le plugin ».
Sur la page « Télécharger le plugin », cliquez sur le bouton « Choisir un fichier » et sélectionnez le fichier du plugin WooCommerce que vous avez téléchargé. Après avoir sélectionné le fichier, cliquez sur le bouton « Installer maintenant ».
Une fois le plugin WooCommerce installé, vous pouvez l'activer en vous rendant sur la page Plugins et en cliquant sur le lien « Activer ».
Une fois le plugin WooCommerce activé, vous devriez pouvoir accéder à votre boutique WooCommerce sans voir l'erreur « 400 Bad Request ».
2. Erreur WooCommerce 404
Une erreur 404 est un code d'état HTTP qui signifie que la page à laquelle vous essayez d'accéder sur un site Web est introuvable. Vous pouvez rencontrer une erreur 404 sur votre boutique WooCommerce pour de nombreuses raisons différentes. Peut-être avez-vous accidentellement tapé la mauvaise URL ou cliqué sur un lien brisé. Quoi qu’il en soit, une erreur 404 peut vous frustrer, vous et vos clients.
Heureusement, vous pouvez faire certaines choses pour corriger une erreur WooCommerce 404. Cet article vous montrera comment corriger une erreur WooCommerce 404 dans WordPress.
Option 1 : Vérifiez vos permaliens
Un paramètre de permalien incorrect est l’une des raisons les plus courantes d’une erreur WooCommerce 404. Les permaliens sont les URL permanentes vers vos publications et pages. WordPress utilise des permaliens pour générer des URL dynamiques pour votre contenu.
Si vos permaliens sont mal définis, WordPress ne pourra pas trouver votre contenu et vous verrez une erreur 404.
Pour vérifier vos paramètres de permaliens, accédez à Paramètres »Permaliens. Assurez-vous que votre structure de lien permanent est définie sur « Nom de la publication ».
Si vous voyez toujours une erreur 404, cliquez sur le bouton « Enregistrer les modifications », puis allez dans Paramètres » Permaliens et cliquez à nouveau sur le bouton « Enregistrer les modifications ». Cela videra les permaliens et devrait corriger l'erreur 404.
Option 2 : réinitialiser votre fichier .htaccess
Une autre raison courante de l’erreur WooCommerce 404 est un fichier .htaccess corrompu. Le fichier .htaccess est un fichier de configuration du serveur qui indique au serveur comment gérer des requêtes spécifiques.
Si votre fichier .htaccess est corrompu, cela peut provoquer une erreur 404 sur votre boutique WooCommerce.
Vous devez vous connecter à votre site WordPress à l'aide d'un client FTP pour résoudre ce problème. Une fois connecté, rendez-vous dans le répertoire racine de votre site WordPress et recherchez le fichier .htaccess.
Renommez le fichier .htaccess en quelque chose comme .htaccess_old. Une fois que vous avez renommé le fichier, vous pouvez revenir à votre tableau de bord WordPress et essayer de charger votre boutique WooCommerce. WordPress générera automatiquement un nouveau fichier .htaccess pour vous.
Option 3 : augmenter la limite de mémoire
Si vous voyez toujours l’erreur WooCommerce 404, cela peut être dû à une limite de mémoire faible. WordPress utilise de la mémoire pour traiter les requêtes, et si la limite de mémoire est trop faible, WordPress ne pourra pas traiter les requêtes et vous verrez une erreur 404.
Pour résoudre ce problème, vous devez éditer le fichier wp-config.php et ajouter la ligne de code suivante :
définir( 'WP_MEMORY_LIMIT', '256M' );
Cela augmentera la limite de mémoire pour WordPress. Si l'erreur persiste, vous pouvez essayer d'augmenter la limite de mémoire à 512 Mo.
Option 4 : désactiver les plugins et les thèmes
Si vous voyez toujours l’erreur WooCommerce 404, cela peut être dû à un conflit de plugin ou de thème. Parfois, un plugin ou un thème peut provoquer des conflits avec d'autres plugins ou thèmes et provoquer des erreurs.
Pour résoudre ce problème, vous devez désactiver tous les plugins et thèmes de votre site WordPress. Pour ce faire, vous devez vous connecter à votre site WordPress à l'aide d'un client FTP. Une fois connecté, accédez au répertoire /wp-content/ et renommez les répertoires de plugins et de thèmes en quelque chose comme plugins_old et thèmes_old.
Une fois que vous avez renommé les répertoires, vous pouvez revenir à votre tableau de bord WordPress et essayer de charger votre boutique WooCommerce. Si l'erreur WooCommerce 404 a disparu, elle est probablement causée par un conflit de plugin ou de thème.
Pour savoir quel plugin ou thème est à l'origine du conflit, vous devez activer les plugins et les thèmes un par un et vérifier si l'erreur WooCommerce 404 revient. Une fois que vous avez trouvé le plugin ou le thème à l’origine du conflit, vous pouvez contacter l’auteur du plugin ou du thème et demander de l’aide.
Option 5 : demandez de l'aide à votre fournisseur d'hébergement
Si vous avez essayé toutes les options ci-dessus et que vous voyez toujours l'erreur WooCommerce 404, il s'agit probablement d'un problème côté serveur. Cela signifie que le problème ne vient pas de votre site WordPress mais de votre serveur Web.
Si tel est le cas, vous devez contacter votre fournisseur d'hébergement Web et demander de l'aide. Ils pourront vérifier les journaux du serveur et découvrir la cause de l'erreur WooCommerce 404 sur votre site.
3. Erreur du serveur interne WooCommerce 500
Si vous voyez un message d’erreur 500 Internal Server Error lorsque vous essayez de charger votre site WordPress, ne paniquez pas. Il s'agit d'une erreur WooCommerce courante qui peut être provoquée par plusieurs choses différentes. Dans la plupart des cas, cela peut être résolu relativement facilement.
La première chose que vous devez faire est de vérifier le journal des erreurs de votre site WordPress. Cela vous donnera une meilleure idée de la cause de l’erreur. Si vous n'avez pas de journal d'erreurs, vous pouvez l'activer en ajoutant la ligne suivante à votre fichier wp-config.php :
définir( 'WP_DEBUG_LOG', true );
Une fois que vous avez activé le journal des erreurs, essayez à nouveau de charger votre site WordPress. Cela générera un nouveau fichier journal des erreurs dans lequel vous pourrez vérifier les erreurs.
Causes courantes de l'erreur 500 du serveur interne :
- Un fichier .htaccess corrompu
- Autorisations de fichiers incorrectes
- Un plugin ou une fonction de thème provoquant une erreur
Si vous voyez toujours le message d'erreur 500 Internal Server Error après avoir essayé ces solutions, un plugin ou une fonction de thème est probablement à l'origine de l'erreur. Vous pouvez réduire le problème en désactivant tous les plugins et thèmes, puis en les réactivant.
4. Écran blanc de la mort WooCommerce
Si vous avez déjà rencontré l’erreur WooCommerce White Screen of Death , vous savez à quel point cela peut être frustrant. La bonne nouvelle est que vous pouvez faire plusieurs choses pour y remédier.
Tout d’abord, regardons ce qui cause l’écran blanc de la mort de WooCommerce. Habituellement, il s’agit de l’une des trois choses suivantes :
- un plugin ou un thème incompatible
- une base de données WooCommerce corrompue
- un problème de limite de mémoire.
Plugin ou thème incompatible
Si vous avez récemment installé un nouveau plugin ou un nouveau thème, cela pourrait provoquer la mort de l'écran blanc de WooCommerce. Pour résoudre ce problème, vous devrez désactiver le plugin ou le thème à l'origine du problème. Si vous ne savez pas de quoi il s’agit, vous pouvez essayer de désactiver tous les plugins et thèmes, puis de les réactiver un par un jusqu’à ce que vous trouviez le coupable.
Base de données WooCommerce corrompue
Une base de données WooCommerce corrompue peut également provoquer l’écran blanc de la mort. Vous devez restaurer votre base de données à partir d'une sauvegarde si tel est le cas. Si vous n'avez pas de sauvegarde, vous pouvez essayer de réparer votre base de données à l'aide d'un plugin WordPress comme WP-DBManager.
Problème de limite de mémoire
Si vous obtenez l’écran blanc de la mort de WooCommerce, cela peut également être dû à un problème de limite de mémoire. Pour résoudre ce problème, vous devrez augmenter votre limite de mémoire WordPress. Vous pouvez le faire en ajoutant la ligne suivante à votre fichier wp-config.php :
définir('WP_MEMORY_LIMIT', '264M');
Une fois que vous avez ajouté cette ligne, enregistrez et téléchargez votre fichier wp-config.php. Cela augmentera votre limite de mémoire WordPress et, espérons-le, corrigera l'écran blanc de la mort de WooCommerce.
Ce sont trois des causes les plus courantes de l’écran blanc de la mort de WooCommerce. Si vous rencontrez toujours des problèmes, vous pouvez essayer de contacter le support WooCommerce ou votre société d'hébergement pour obtenir de l'aide.
5. La connexion WooCommerce a expiré
Plusieurs choses peuvent provoquer cette erreur, mais le plus souvent, elle est provoquée par un plugin ou un thème non compatible avec la version actuelle de WordPress. Bien que cette erreur puisse être frustrante, vous pouvez prendre certaines mesures pour la corriger.
Tout d’abord, vous devrez identifier la cause de l’erreur. Si vous utilisez un plugin ou un thème qui n'est pas compatible avec la version actuelle de WordPress, vous devrez soit mettre à jour le plugin ou le thème, soit trouver un remplaçant. Si vous n’utilisez pas de plugin ou de thème incompatible, vous devrez peut-être augmenter la limite de mémoire de votre site WordPress.
Une fois que vous avez identifié la cause de l’erreur, vous pouvez prendre des mesures pour la corriger. Si vous utilisez un plugin ou un thème qui n'est pas compatible avec la version actuelle de WordPress, vous devrez soit mettre à jour le plugin ou le thème, soit trouver un remplaçant. Si vous n’utilisez pas de plugin ou de thème incompatible, vous devrez peut-être augmenter la limite de mémoire de votre site WordPress. Vous pouvez le faire en ajoutant la ligne suivante à votre fichier wp-config.php :
définir('WP_MEMORY_LIMIT', '256M');
Une fois que vous avez augmenté la limite de mémoire, vous devez désactiver puis réactiver tous vos plugins. Cela permettra à WordPress de charger correctement les plugins mis à jour.
Si vous voyez toujours l'erreur « Connection Timed Out », vous devrez peut-être contacter votre hébergeur et lui demander d'augmenter la limite de mémoire PHP pour votre compte.
Bien que l'erreur « Connexion expirée » puisse être frustrante, vous pouvez prendre certaines mesures pour la corriger. En identifiant la cause de l’erreur et en prenant des mesures pour la corriger, vous pouvez remettre votre site WordPress opérationnel.
6. Page vierge WooCommerce
Un problème avec la configuration de votre serveur provoque généralement cette erreur. Pour résoudre ce problème, vous devez contacter votre fournisseur d'hébergement et lui demander d'augmenter votre limite de mémoire PHP. Vous pouvez également essayer de désactiver tous les plugins et de passer au thème WordPress par défaut. Si cela ne fonctionne pas, vous devrez vérifier dans votre fichier .htaccess toute règle de redirection susceptible de provoquer l'erreur de page vierge.
7. Mode de maintenance de WooCommerce
Si vous exploitez une boutique WooCommerce, vous connaissez probablement la page « Mode de maintenance » qui apparaît parfois lors de la mise à jour de votre site. Cette page est conçue pour informer vos visiteurs que votre site est en maintenance et pour leur fournir des informations de base sur la date à laquelle le site sera sauvegardé.
Malheureusement, l'erreur du mode de maintenance WooCommerce peut parfois être un peu trop agressive et bloquer l'accès à votre site même lorsque vous n'effectuez aucune maintenance.
Tout d’abord, examinons ce qui déclenche le déclenchement du mode de maintenance de WooCommerce. Le mode maintenance est généralement déclenché lorsque vous mettez à jour votre plugin ou thème WooCommerce. WooCommerce désactivera automatiquement votre site et affichera la page du mode maintenance chaque fois que vous mettrez à jour votre plugin ou votre thème.
Malheureusement, cela peut parfois être un peu trop agressif et bloquer l'accès à votre site même lorsque vous n'effectuez aucune maintenance. Par exemple, si vous utilisez un plugin qui n'est pas compatible avec la dernière version de WooCommerce, vous pouvez voir la page Mode Maintenance même si vous n'effectuez aucune maintenance sur votre site.
Vous devez ajouter un filtre à votre installation WordPress pour résoudre ce problème. Ce filtre indiquera à WooCommerce de ne pas afficher la page du mode maintenance lorsque vous mettez à jour votre plugin ou thème WooCommerce.
Pour ce faire, ajoutez le code suivant à votre fichier function.php :
add_filter( 'woocommerce_maintenance_mode', '__return_false' );
Une fois que vous avez ajouté ce code, WooCommerce n'affichera plus la page du mode maintenance lorsque vous mettrez à jour votre plugin ou thème WooCommerce.
Si vous voyez toujours la page Mode maintenance lorsque vous visitez votre site, c'est probablement parce que votre site est toujours en mode maintenance. Pour résoudre ce problème, connectez-vous à votre zone d'administration WordPress et accédez à la page WooCommerce > Paramètres. Vous verrez une case à cocher intitulée « Activer le mode de maintenance ». Décochez cette case et enregistrez vos modifications.
Une fois que vous avez fait cela, votre site devrait être de nouveau opérationnel et fonctionner normalement.
8. Erreur de la barre latérale WooCommerce
Un problème avec votre thème WordPress provoque généralement cette erreur. Pour résoudre ce problème, vous pouvez essayer de passer à un autre thème WordPress. Si cela ne fonctionne pas, vous devrez modifier votre fichier sidebar.php et rechercher tout code provoquant un affichage incorrect de la barre latérale.
9. Erreur de fil d'Ariane WooCommerce
Il s'agit d'un problème courant lors de l'utilisation de la fonctionnalité WooCommerce Breadcrumb . Le message d'erreur affiché est : « Impossible d'ajouter le fil d'Ariane du produit – trou de fil d'Ariane introuvable. » Plusieurs choses différentes peuvent provoquer cela.
La première chose à vérifier est d'utiliser un modèle WooCommerce personnalisé. Si tel est le cas, vous devrez modifier votre modèle et ajouter le code suivant :
if ( ! function_exists( 'woocommerce_breadcrumb' ) ) {
// crochet de fil d'Ariane
fonction woocommerce_breadcrumb( $args = array() ) {
$défauts = tableau(
'délimiteur' => ' › ',
'wrap_before' => ' ',
'avant' => '',
'après' => '',
);
$args = wp_parse_args( $args, $defaults );
si ( ! is_woocommerce_activated() ) {
retour;
}
$breadcrumbs = nouveau WC_Breadcrumb();
si ( $args ) {
$breadcrumbs->add_crumb( $args, $args );
}
$args = $breadcrumbs->generate();
wc_get_template( 'shop/breadcrumb.php', $args );
}
} // fin si
Cela garantira que le modèle de fil d’Ariane WooCommerce par défaut est utilisé.
Si vous n'utilisez pas de modèle WooCommerce personnalisé, votre thème est la prochaine chose à vérifier. Certains thèmes désactivent la fonctionnalité de fil d'Ariane WooCommerce par défaut. Si tel est le cas, vous devrez éditer vos fichiers de thème et ajouter le code suivant :
add_action( 'wp', 'woo_breadcrumbs' );
fonction woo_breadcrumbs() {
if ( is_woocommerce_activated() && is_shop() ) {
add_filter( 'woocommerce_breadcrumb_defaults', 'woo_change_breadcrumb_delimiter' );
fonction woo_change_breadcrumb_delimiter( $defaults ) {
// Change le délimiteur du fil d'Ariane de › à /
$défauts = ' / ';
renvoie $defaults ;
}
}
}
Ce code forcera l'activation de la fonctionnalité de fil d'Ariane WooCommerce sur la page de votre boutique.
Si vous voyez toujours l’erreur « Impossible d’ajouter le fil d’Ariane du produit – trou de fil d’Ariane introuvable », la prochaine chose à vérifier est vos paramètres WooCommerce. Accédez à WooCommerce > Paramètres > Avancé et assurez-vous que la case « Activer le fil d’Ariane » est cochée.
Si vous rencontrez toujours des problèmes, vous devrez peut-être contacter votre développeur de thème ou le support WooCommerce pour obtenir de l'aide.
10. Erreur d'image du produit WooCommerce
Les étapes ci-dessous vous aideront à corriger « l’ erreur d’image du produit WooCommerce » qui se produit lorsque l’image de votre produit WooCommerce n’apparaît pas sur votre site Web :
1. Vérifiez si l'image de votre produit est au bon format.
Assurez-vous que l'image de votre produit est au format .jpg, .png ou .gif. S'il est dans un autre format, convertissez-le dans l'un de ces formats.
2. Enregistrez l'image de votre produit dans la bonne taille.
L'image de votre produit doit être enregistrée dans la taille dans laquelle vous souhaitez qu'elle apparaisse sur votre site Web. Ne redimensionnez pas l'image de votre produit en utilisant HTML ou CSS.
3. Vérifiez si l'image de votre produit porte le nom de fichier correct.
Le nom du fichier image de votre produit ne doit contenir aucun espace ni caractère spécial. Utilisez uniquement des lettres et des chiffres dans le nom du fichier.
4. Vérifiez si l'image de votre produit se trouve dans le bon répertoire.
La structure du répertoire de vos images de produits doit être la suivante : /wp-content/uploads/products/{image-file-name}.jpg
5. Vérifiez si l'image de votre produit est diffusée via HTTPS.
Si l'image de votre produit est diffusée via HTTP, convertissez-la en HTTPS. Vous pouvez le faire en accédant à Paramètres > Sécurité dans votre tableau de bord WordPress et en vous assurant que le paramètre « Forcer HTTPS » est activé.
6. Vérifiez si votre installation WordPress se trouve dans un sous-répertoire.
Si votre installation WordPress se trouve dans un sous-répertoire, vous devez modifier l'URL du site et l'adresse WordPress dans vos paramètres WordPress pour refléter cela. Vous pouvez le faire en allant dans Paramètres > Général dans votre tableau de bord WordPress et en modifiant les champs « Adresse du site (URL) » et « Adresse WordPress (URL) ».
7. Vérifiez votre thème WordPress pour vous assurer qu'il n'est pas à l'origine du problème.
Si vous utilisez un thème WordPress personnalisé, vérifiez auprès du développeur du thème s'il est au courant du problème et s'il existe un correctif. Vous pouvez également essayer de passer à un autre thème pour voir si cela résout le problème.
8. Essayez de désactiver tous les plugins WordPress.
Si aucune des étapes ci-dessus n'a fonctionné, essayez de désactiver tous les plugins WordPress . Cela éliminera tout problème lié au plugin. Si le problème persiste après la désactivation de tous les plugins, le problème vient probablement de votre thème WordPress ou des paramètres WooCommerce.
9. Vérifiez vos paramètres WooCommerce.
Assurez-vous que vous avez correctement configuré vos paramètres WooCommerce. Accédez à WooCommerce > Paramètres dans votre tableau de bord WordPress et vérifiez les paramètres.
10. Vérifiez auprès de votre fournisseur d'hébergement WooCommerce.
Si vous rencontrez toujours des difficultés pour faire apparaître les images de vos produits sur votre site Web, contactez votre fournisseur d'hébergement WooCommerce et demandez-lui s'il est au courant du problème et s'il peut faire quelque chose pour vous aider.