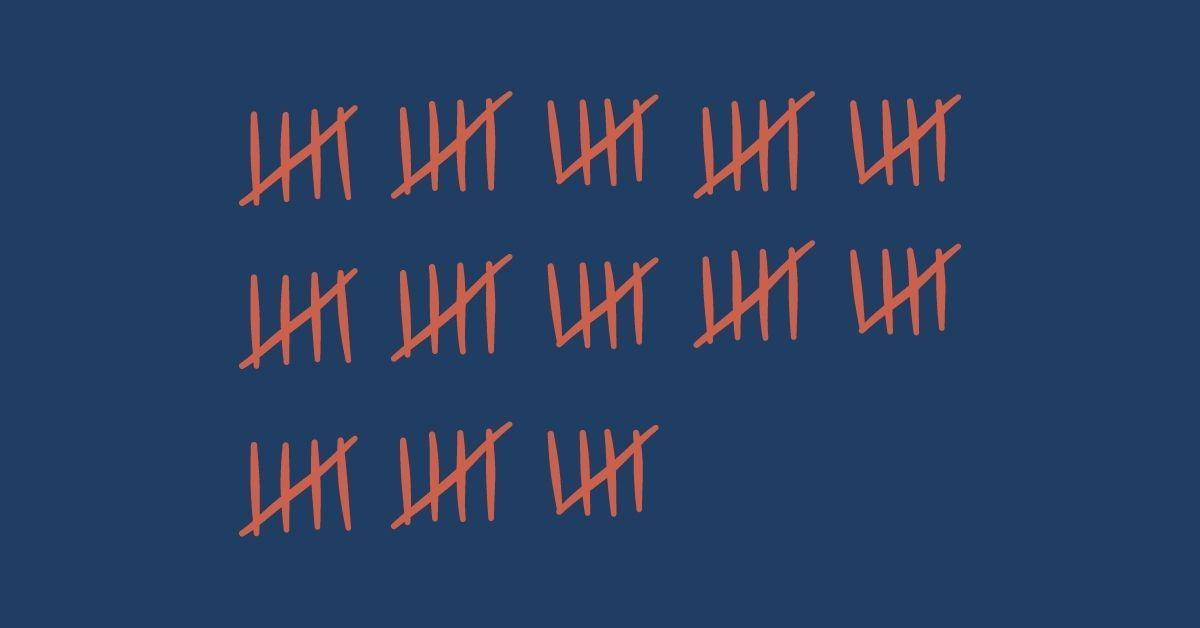WordPress errors: WordPress is a powerful CMS, maybe the most popular in 2023, that has enabled many businesses to grow online. The bad part is that it can be an overwhelming platform for those who have never used it before. In this article, I will mention most of them and how to fix them.
We decide to split the article (too long to be read) into smaller articles. You can find the articles below:
- Warning – “Cannot Modify Header Information” Error
- WordPress Uploading Image Error
- Unable to delete a plugin
- WordPress 403 error
- WordPress Sidebar Error
- WordPress Blank Page
- WordPress 404 page not found
- WordPress White Screen of Death
- WordPress Memory Exhausted Error
- WordPress Error Establishing a Database Connection
- WordPress Update Failed Error
- WordPress Connection Timed Out Error
- WordPress Internal Server Error
- WordPress Syntax Error
How To Turn On Debug Messages For WordPress
This simple thing will help you find the best solution for getting rid of the most WordPress errors. I already mentioned above the “WordPress debug” feature. Below I will make a special section about it.
By default, WordPress will turn off all debugging messages so the visitor to the site can’t see any error messages showing anything wrong with the code.
If you do any WordPress development, such as new plugins or theme development, this can cause a problem as you won’t see if you have any settings wrongs.
Turning on debug mode will display all warnings or error messages you have with any installed plugins or themes. The “WordPress debug” feature makes it easy to spot outdated or use old WordPress functions that are not supported anymore.
Turn On Debugging
To turn on debug messages you need to open up your wp-config.php file and find the line.
define('WP_DEBUG', false);Comment out this line a replace it with.
define('WP_DEBUG', true);
define('WP_DEBUG_LOG', true);Please Note
You must remember to turn this off when you put your website live or the visitor will be able to see all your debugging messages.
![13 Common WordPress Errors [And How To Fix Them]](http://www.coderchamp.com/cdn/shop/articles/9250f5b598e3a2b95f45e9f51cf76186_160c0fdf-44c7-401c-871b-0fbacc1a8d03.webp?v=1698714925&width=1500)