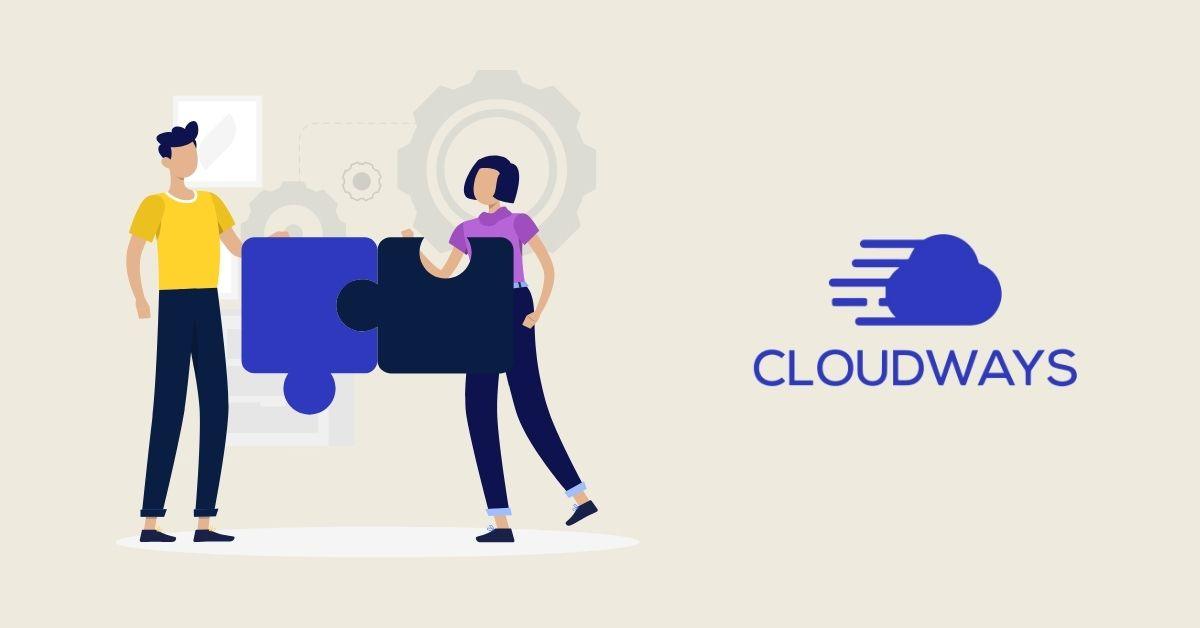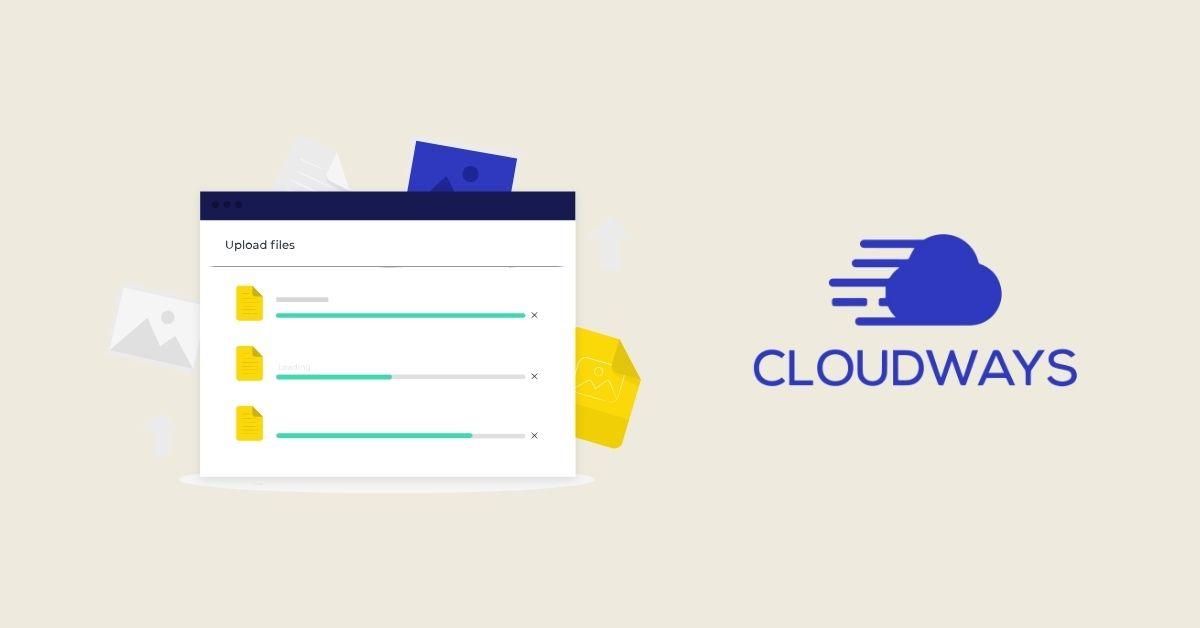Redirects are a vital part of website management, ensuring a smooth user experience and maintaining SEO health during site changes or migration. For those hosting their websites on Cloudways, setting up redirects might seem technical, but it's quite straightforward. This guide will provide you with detailed instructions and best practices for implementing redirects on Cloudways-hosted websites, ensuring that your visitors always end up where they’re supposed to.
Understanding Redirects and Their Importance
Before delving into the how-to, it's essential to grasp what redirects are and why they’re crucial:
- Redirects: They are instructions that automatically take users from one URL to another.
- SEO Impact: Properly implemented redirects preserve search rankings and maintain link equity.
- User Experience: Redirects prevent users from encountering broken links or error pages.
Types of Redirects
There are various types of redirects, but the most common on Cloudways are:
- 301 Redirect: Permanent redirect, indicating that the page has moved to a new URL permanently.
- 302 Redirect: Temporary redirect, used when a page is moved temporarily.
Setting Up Redirects on Cloudways
Step 1: Access Your Server
Log in to your Cloudways account and access your server’s dashboard.
Step 2: Choose Your Application
Select the application where you want to set up the redirect.
Step 3: Manage Application Settings
In your application dashboard, navigate to the “Application Management” tab and then to the “Application Settings” section.
Step 4: Edit the .htaccess File
The .htaccess file controls how your website behaves. Access this file to set up your redirects. For Apache servers, this file is located in the root directory.
Step 5: Implement the Redirect
Insert the appropriate redirect command based on your requirements. For instance, to set up a 301 redirect, you’d use:
Redirect 301 /old-page.html /new-page.html
Step 6: Save and Test
After adding your redirect rules, save the changes. Test the redirects in your web browser to ensure they work as intended.
Best Practices for Setting Up Redirects
- Audit Regularly: Keep track of your redirects, ensuring they remain relevant and functional.
- Avoid Redirect Chains: Implement direct redirects rather than multiple sequential ones.
- Test Thoroughly: Check each redirect individually to prevent errors or user inconvenience.
- Document Changes: Keep a record of all redirects for future reference and troubleshooting.
Common Pitfalls to Avoid
- Broken Redirects: Double-check URL spellings and paths.
- Redirect Loops: Ensure your redirects don’t inadvertently create infinite loops.
Conclusion
Setting up redirects on Cloudways is an essential skill for website administrators, crucial for both SEO and user experience. By following these step-by-step instructions and adhering to best practices, you can implement effective redirects on your Cloudways-hosted websites with confidence. For more detailed guidance or support, explore Cloudways’ extensive resources.
Do you have tips or experiences to share about setting up redirects on Cloudways? We’d love to hear your thoughts and insights in the comments section below!