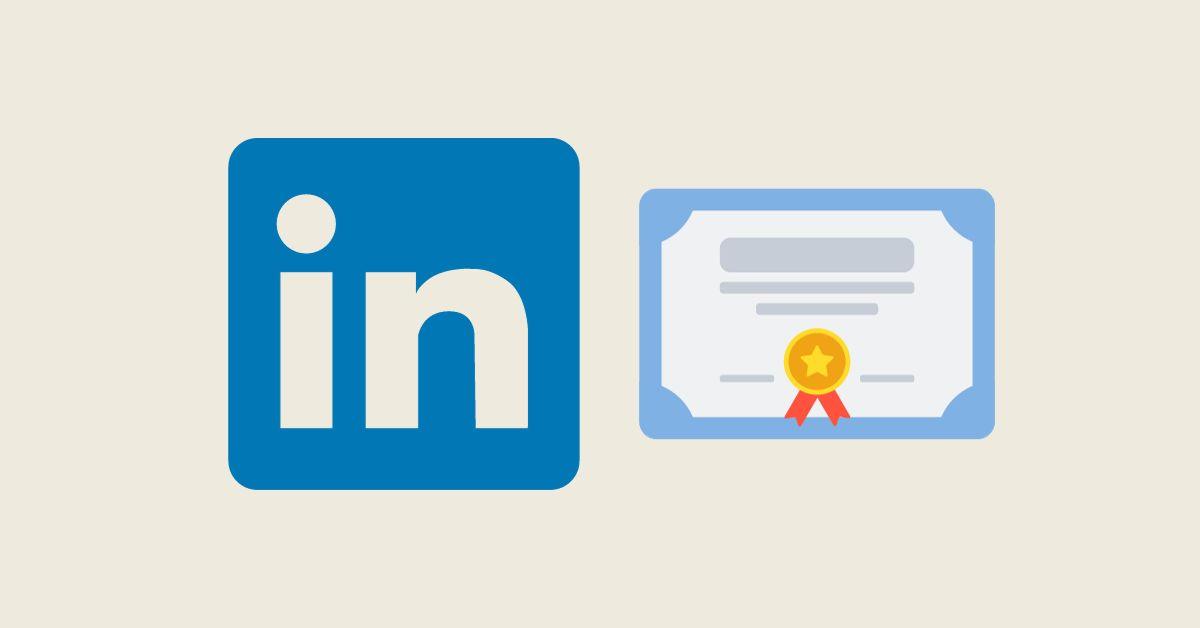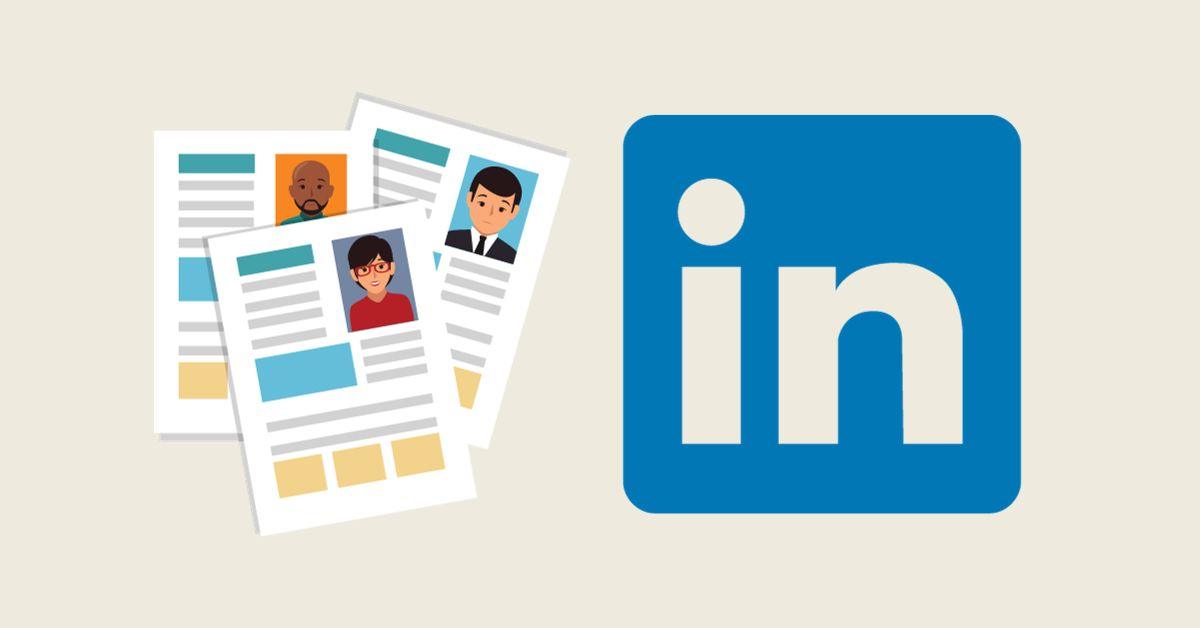LinkedIn's #OpenToWork feature and other photo filters are excellent tools for communicating your professional status and aspirations. However, there may come a time when you need to update or remove these features, especially as your career situation changes. This article will guide you through the process of removing the #OpenToWork filter and offer best practices for all picture types, ensuring your LinkedIn profile remains polished and professional.
Removing the #OpenToWork Filter
Step-by-Step Guide to Removal
-
Navigate to Your Profile: Log in to LinkedIn and go to your profile.
-
Edit Your Profile Photo: Hover over your profile photo and click on the pencil icon to edit.
-
Remove #OpenToWork Filter: In the editing window, you will see the #OpenToWork filter. Click on it and select 'Remove' to take off the filter.
-
Save Changes: Ensure you save your changes before exiting.
Alternative: Adjusting the #OpenToWork Settings
If you wish to keep the #OpenToWork feature but adjust who sees it (publicly or just recruiters), you can modify this in your profile settings.
LinkedIn Support: Choosing Who Sees You’re Open to Work
Best Practices for LinkedIn Photo Sizes
Having the right photo size for your LinkedIn profile is crucial for maintaining a professional appearance. Here are the recommended sizes for various LinkedIn photos:
Profile Picture
-
Recommended Size: 400 x 400 pixels.
-
Best Practices: Choose a clear, professional headshot with a simple background. Ensure your face takes up about 60% of the frame.
LinkedIn Support: Adding or Changing Your LinkedIn Profile Photo
Background Photo
-
Recommended Size: 1584 x 396 pixels.
-
Best Practices: Use a high-quality image that represents your professional brand, such as a personal branding image or an abstract design that resonates with your industry.
LinkedIn Support: Adding or Changing a LinkedIn Background Photo
Company Page Logo and Cover
-
Logo Size: 300 x 300 pixels.
-
Cover Image Size: 1128 x 191 pixels.
-
Best Practices: Ensure your company logo is high resolution and easily recognizable. For the cover image, use a visually appealing image that aligns with your company branding.
LinkedIn Support: Adding or Updating the Logo and Cover Image for Your LinkedIn Page
Other Photo Filter Modifications
Aside from the #OpenToWork feature, LinkedIn also allows you to add various filters to your profile picture. These can be accessed and modified in the same way you remove the #OpenToWork filter.
- Access Photo Filters: Click on your profile photo, select the pencil icon, and explore various filters.
- Customization: Choose a filter that enhances your photo without compromising professionalism.
Conclusion: Optimizing Your LinkedIn Visuals
Managing your LinkedIn photo filters and ensuring your images are of the right size and quality are small but significant steps in maintaining a professional online presence. Whether you’re actively seeking opportunities or just keeping your profile updated, these practices are crucial in making a positive impression on your network and potential employers.
Share Your Tips Have you experimented with different LinkedIn photo filters or sizes? What practices have you found most effective in maintaining a professional image on LinkedIn? Share your experiences and tips in the comments below!